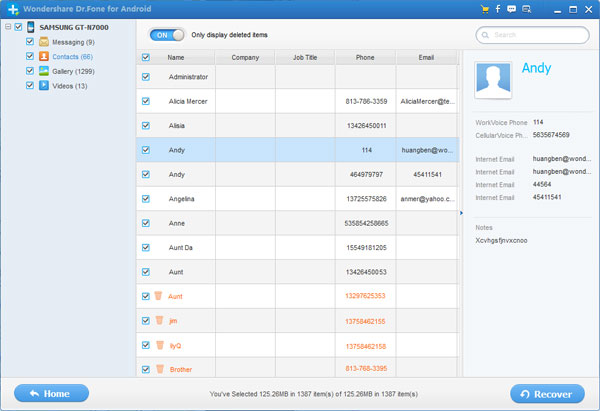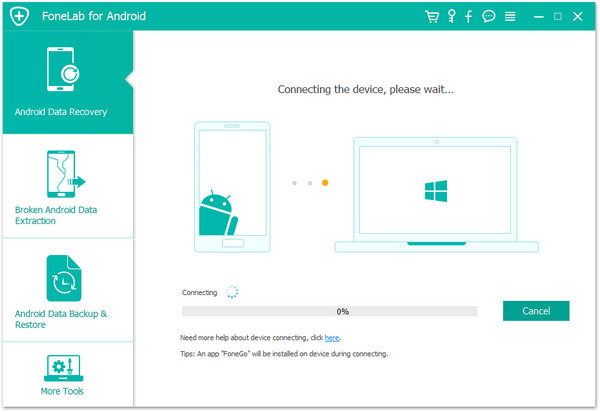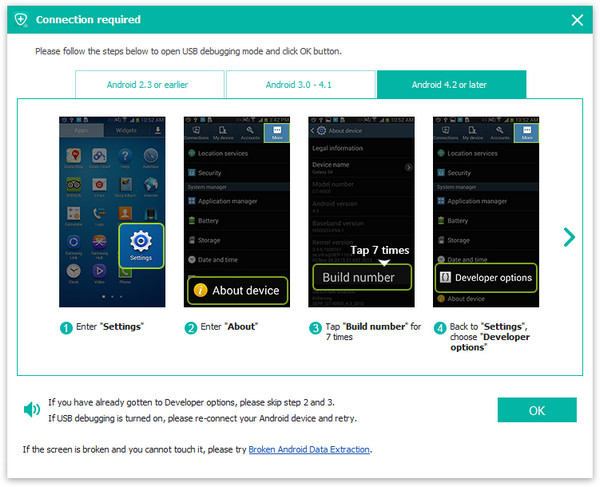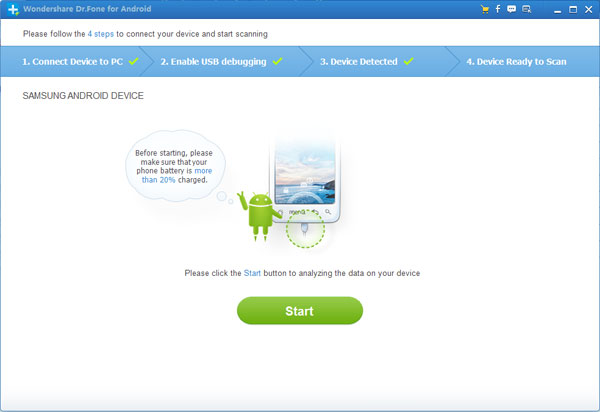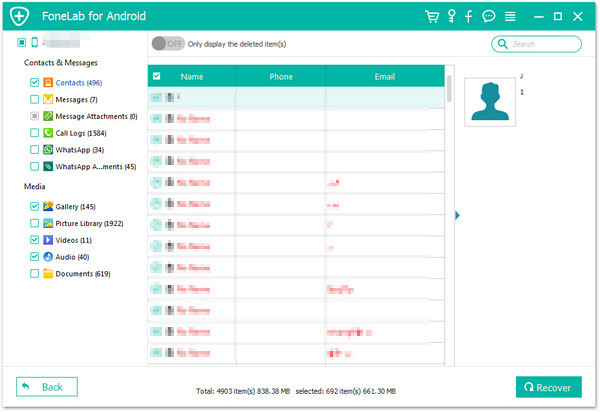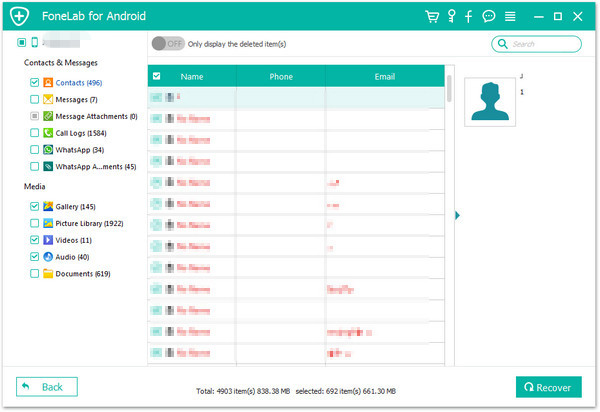"Please help me recover Samsung Galaxy S4 photos. I accidentally delete all the pictures, photos and images from my Samsung Galaxy S4. Those pictures is very important for me,I search in google to find the way to restore photos on Samsung Galaxy phone,but I can’t find any solutions,is it possible to restored image on Galaxy S4?I can’t find any sort of restore/recovery software to get them back. Any one get me some suggest? Thanks a lot.”--Ask by Sanmin
To recover deleted pictures, videos or other media files from Samsung galaxy, or restore formatted data from the SD card inside of Samsung Galaxy, you need to use a Android Data Recovery software,because the Samsung Galaxy mobile phone running Android OS will help you bring the deleted files back.
This Samsung Photo Recovery-Android Data Recovery software not only can help you recover deleted photos from Samsung Galaxy,but also allows you restore other Media files from Samsung mobile phone,like videos, audio,ect. What’s more, you can use this Android data recovery to recover contacts and SMS files formatted or lost due to other reasons from various Samsung mobile phones, such as Galaxy S5, S4, S3, S, Note 3, Note 2. The Android Data Recovery is a useful and powerful data recovery program for you to rescue data from Samsung Galaxy internal memory card/SD card.
Click the below buttons to free download Android Data Recovery to scan and restore lost files from your Samsung Galaxy S4/S5/S3 Mini,ect.


Note: Once you deleted/lost photos and videos from your Samsung Galaxy mobile, don't take any new photo, videos or transfer new documents to it, because those deleted files will be overwritten by new data.
Now, let's go through the use guide to restore photos from Samsung Galaxy step-by-step:
Restore Photos or Videos from Samsung Galaxy:
Step 1:Run the samsung data recovery your computer
When you finish downloading the data recovery for Android, install and run it on the computer.
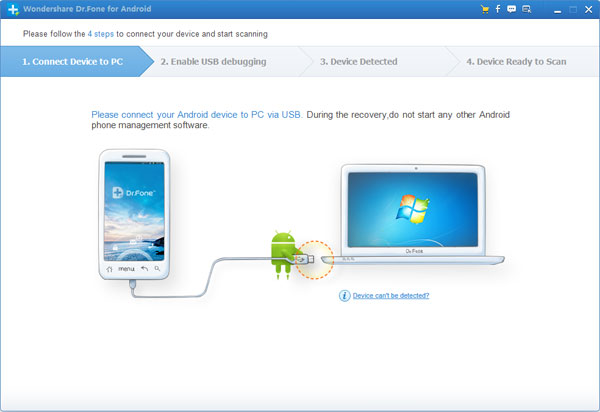
Step 2: Connect Samsung Galaxy to Computer and Enable USB Debugging
Now, please connect your Samsung Galaxy phone to computer via USB cable. Then the program will prompt you to "Enable USB debugging" according to three
different situations:
1) For Android 2.3 or earlier: Enter "Settings" < Click "Applications" < Click "Development" < Check "USB debugging"
2) For Android 3.0 to 4.1: Enter "Settings" < Click "Developer options" < Check "USB debugging"
3) For Android 4.2 or newer: Enter "Settings" < Click "About Phone" < Tap "Build number" for several times until getting a note "You are under developer
mode" < Back to "Settings" < Click "Developer options" < Check "USB debugging"
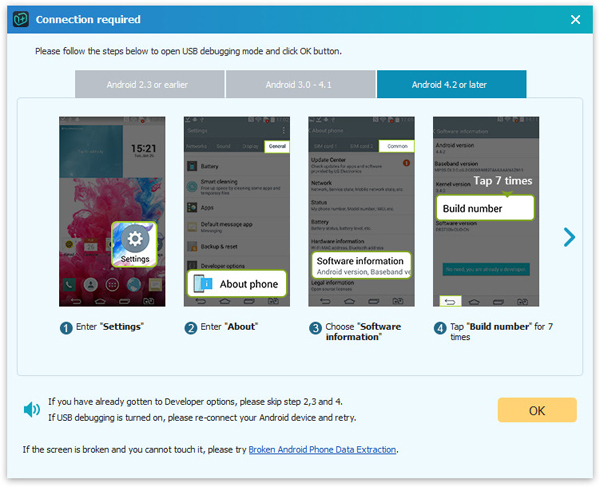
Note: If you still get this window and the USB debugging has been enabled, please try to disable it and reset it again.
Step 3: Start to Analyze and Scan data fro your Galaxy S
When you see the below photo on your computer, your Galaxy S has been connected to the program successfully. Go next step to analyze your phone data by clicking "Start" button.
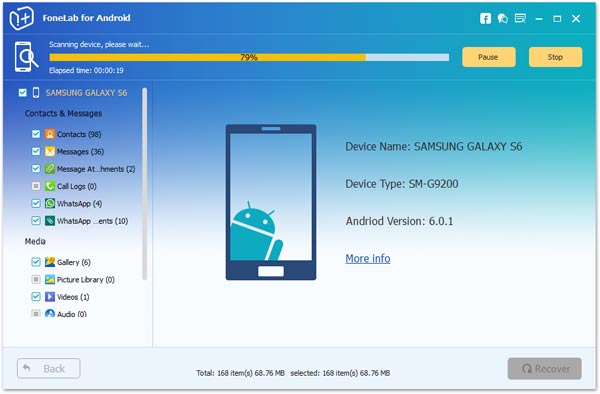
Turn to the screen of your Galaxy phone now, you will see a request pops up on it. Just click "Allow" and "Start" button one-by-one, which will allow the
program to scan lost data from your device.
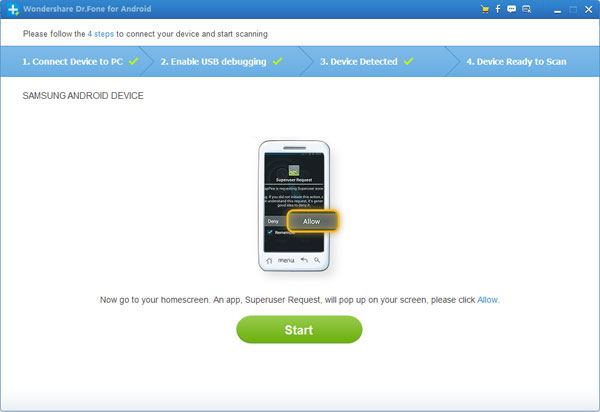
Step 4: Preview and Recover Photos & Videos from Samsung Galaxy
At the last step, preview the recoverable file in the category of "Gallery" and "Videos" at the left side of the window, then check the files you want back
and click "Recover" to save them on your computer.
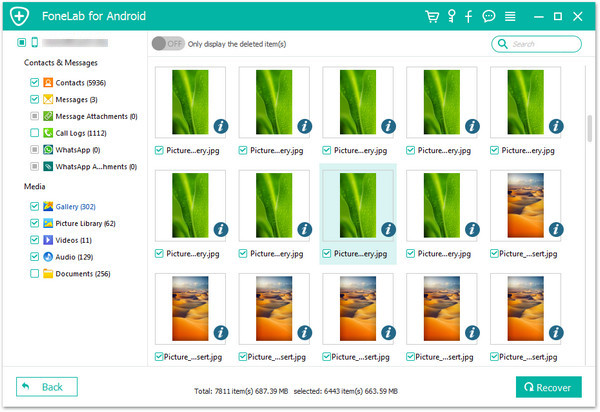
Only 4 steps you can restore lost or deleted media fles from Samsung Galaxy, and save them on your computer,if you want to enjoy your favourite photos and
videos on Samsung Galaxy mobile phone again.Here,I recommend you this Android Data Manager tool,which allows you transfer photos, videos between Android and computer directly.


Notes: Avoid lost photos, videos and other data on your computer,please remember backup data from Samsung to computer frequently.
.jpg)
.jpg)
.jpg)
.jpg)
.jpg)