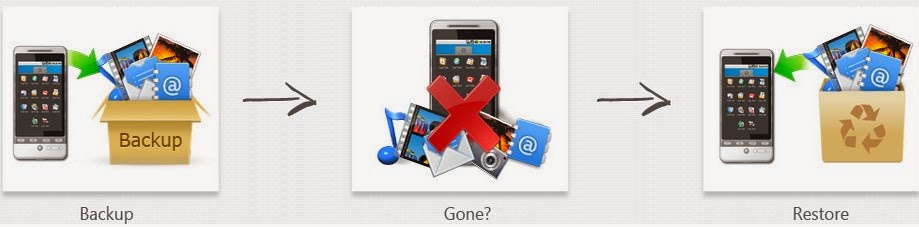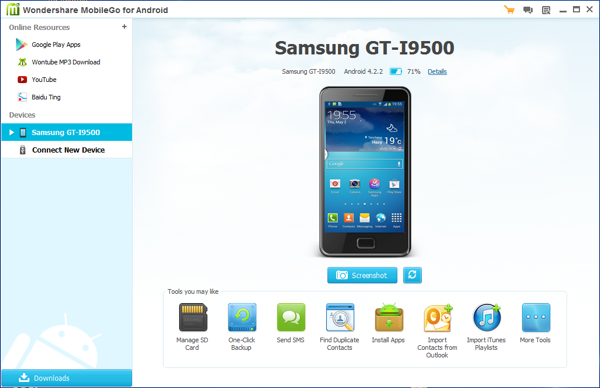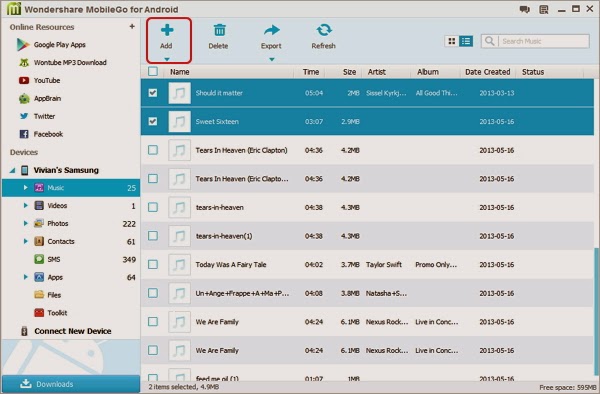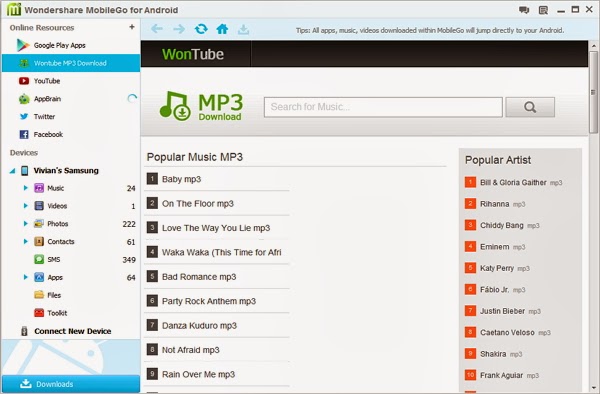Samsung users often encounter data loss, picture lost, deleted contacts, SMS lost, lost and other various important data, and many times they only search solutions on the Internet for convenience and saving time, ,but they rarely have enough time to find the right way. So they do not know whether there is an effective way to get them out of this predicament. In fact, when you lost data or accidentally deleted important data, don't worry too much, these photos are still in the mobile phone, but we did not see, but some professional recovery tools can recover accidentally deleted photos. This is a useful recovery tool.
Samsung GALAXY recovery is a powerful data recovery tool. Just a few simple steps can help you recover deleted / lost Samsung Galaxy S6 photos and pictures. In addition, you can also restore the other data, such as contacts, photos, music, and video notes, you can not only restore the Milky Way in Samsung S6 deleted data, but also from HTC, Google, LG, SONY, Motorola, ZTE, HUAWEI and other mobile phone in the required data recovery.
Step 1. Connect your Samsung Galaxy to computer
Install and run Samsung Photo Recovery and connect your cell phone to the computer with USB cable.

Step 2. Enable USB debugging on your Samsung Galaxy S6
Check your Android OS version, and choose one option below to enable USB debugging
1) For Android 2.3 or earlier: Enter "Settings" < Click "Applications" < Click "Development" < Check "USB debugging"
2) For Android 3.0 to 4.1: Enter "Settings" < Click "Developer options" < Check "USB debugging"
3) For Android 4.2 or newer: Enter "Settings" < Click "About Phone" < Tap "Build number" for several times until getting a note "You are under developer mode" < Back to "Settings" < Click "Developer options" < Check "USB debugging"

Step 3. Analyze and scan the data on your Samsung Galaxy
When your device is detected by the program,you will see the window below. And you can click “Next” to let the program analyze your Samsung.

Then scan will finish a few minutes later, you need to select the type of files including Photos,contacts, text messages, videos, and more you want to recover, here you just need to check out "Gallery" and tap "Next".

Then, there are three scanning modes provide you choose, you can choose "deleted files" or "all files", if the scan can not find your lost data, you can try Advanced Mode,and click "Next".

Step 4.Preview and retrieve pictures from Galaxy S6/S5/S4/S3
After the scan is complete, all data will be found classified tired out, choose the recoverable file in the category of "Gallery" at the left side of the window. You can preview all of them one by one on the right side. Then mark what you want to save and click “Recover” to export them on your computer.
Samsung GALAXY recovery is a powerful data recovery tool. Just a few simple steps can help you recover deleted / lost Samsung Galaxy S6 photos and pictures. In addition, you can also restore the other data, such as contacts, photos, music, and video notes, you can not only restore the Milky Way in Samsung S6 deleted data, but also from HTC, Google, LG, SONY, Motorola, ZTE, HUAWEI and other mobile phone in the required data recovery.
Step 1. Connect your Samsung Galaxy to computer
Install and run Samsung Photo Recovery and connect your cell phone to the computer with USB cable.

Step 2. Enable USB debugging on your Samsung Galaxy S6
Check your Android OS version, and choose one option below to enable USB debugging
1) For Android 2.3 or earlier: Enter "Settings" < Click "Applications" < Click "Development" < Check "USB debugging"
2) For Android 3.0 to 4.1: Enter "Settings" < Click "Developer options" < Check "USB debugging"
3) For Android 4.2 or newer: Enter "Settings" < Click "About Phone" < Tap "Build number" for several times until getting a note "You are under developer mode" < Back to "Settings" < Click "Developer options" < Check "USB debugging"

Step 3. Analyze and scan the data on your Samsung Galaxy
When your device is detected by the program,you will see the window below. And you can click “Next” to let the program analyze your Samsung.

Then scan will finish a few minutes later, you need to select the type of files including Photos,contacts, text messages, videos, and more you want to recover, here you just need to check out "Gallery" and tap "Next".

Then, there are three scanning modes provide you choose, you can choose "deleted files" or "all files", if the scan can not find your lost data, you can try Advanced Mode,and click "Next".

Step 4.Preview and retrieve pictures from Galaxy S6/S5/S4/S3
After the scan is complete, all data will be found classified tired out, choose the recoverable file in the category of "Gallery" at the left side of the window. You can preview all of them one by one on the right side. Then mark what you want to save and click “Recover” to export them on your computer.